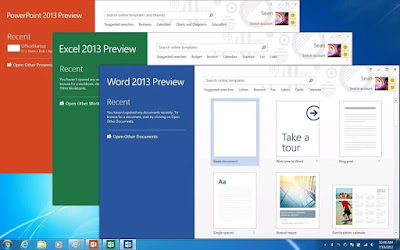Cara membuat Tabel di Microsoft Word 2007, 2010, 2013 dan 2016– Heylo gan kali ini Portaljawa akan memberikan informasi seputar Microsoft office. Nah yang sudah kalian ketahui Microsoft Word merupakan sebuah program pengolah kata yang disediakan oleh microsoft office. Kalian bisa mengolah kata apapun dan juga bisa membuat tabel. Namun banyak pengguna yang jarang sekali mengetahui bagaimanasih caranya membuat tabel pada Microsoft Word ?
Oleh karena itu saya akan berbagi sedikit ilmu yang saya punya. Dan akan saya jelaskan langkah demi langkah cara membuat tabel di Microsoft Word dengan benar.
Tabel atau Table dalam bahasa Inggris digunakan untuk memudahkan seseorang dalam membuat daftar atau list tertentu, serta memudahkan pula pembaca dalam membaca datanya. Nah, Untuk membuatnya bisa gunakan panduan cara membuat tabel di Microsoft Word 2007, 2010 dan 2016. Anda tidak hanya belajar bagaimana cara bikinnya tapi juga cara mengelola dan mengatasi berbagai masalah yang mungkin timbul saat pengaturannya.
Buat yang pemula kadang sangat kesulitan jika ada saja yang tidak sesuai dengan hasil latihannya, makanya di bawah Caraspot juga menyediakan kolom komentar agar bisa berkonsultasi dengan bebas.
Banyak sekali manfaat dari tabel dalam Microsoft Office ini, misalnya saja sebuah perusahaan punya banyak karyawan dengan gaji yang masing-masing berbeda, maka agar mudah dibaca datanya tidak dibuat dalam bentuk kalimat apalagi paragraf karena akan sulit mencari data tertentu di dalamnya.
Akan tetapi, dengan dibuat dalam bentuk tabel, misal kolom pertama berisi nomor, kedua nama karyawan, ketiga besaran gaji bulanan, ketiga jabatan dan sebagainya, maka orang yang membaca tabel tersebut akan dengan mudah memahaminya.
Belajar Cara Membuat Tabel di MS Word.
Cara membuat Tabel di Microsoft Word
Berikut ini ialah Cara membuat tabel microsoft word dan mengaturnya dengan mudah ikuti langkah-langkah berikut ini:
1. Buka program microsoft word anda
2. Setelah aplikasi sudah terbuka dan sudah muncul lembar kerja microsoft word.
3. Klik insert pada menu bar – Pada menu tabel klik anak panah kebawah
4. Anda bisa memilih kolom dan baris yang diinginkan dengan mengklik kotak-kotak.
5. Atau anda juga bisa memilih insert tabel dibagian bawah kotak-kotak.
6. Pada jendela insert tabel tentukan number of coloum dan number of rows. 7. Kemudian klik OK Jika anda sudah membuat tabel dan ternyata jumlah baris pada tabel anda masih kurang anda bisa mengklik tombol tab pada keyboard, maka tabel akan bertambah secara otomatis dibawahnya. Sebagaimana yang kita tau tabel ini salah satu menu yang sangat berfungsi bagi pengguna, walaupun tidak secanggih dengan Microsoft exel.
Cara Mengatur Lebar Tabel pada Microsoft Word (Cara Pertama)
Lebar tabel maksudnya di sini adalah kolom dan barisnya. Jika kita mau melakukannnya secara manual dan hanya pada beberapa saja maka cara ini dilakukan, kecuali jika ingin melakukan pengaturan massal maka lain lagi caranya.
1. Pertama, bawa atau angkat kursor tepat di atas garis hingga muncul tanda seperti tanda panah yang saling bertolak belakang, seperti gambar di bawah:
atur lebar kolom dan baris tabel
2. Setelah tanda di atas muncul barulah klik sekali dan tahan sambil digeser ke samping untuk kolomnya atau geser ke bawah jika barisnya yang mau dibuat lebih lebar atau lebih sempit, tapi penempatan kursornya awalnya harus di atas garis baris, bukan garis kolom.
Cara mengatur lebar kolomnya pada Microsoft Word (Cara Kedua)
1. Blok dulu kolom yang mau dirubah. Cara bloknya dengan mengarahkan kursor di atas kolom hingga muncul tanda panah hitam kecil, lalu klik hingga tampak biru bagian dalam kolomnya, seperti gambar di bawah :
merubah lebar kolom tabel semua secara langsung
2. Setelah tampak biru seperti di atas (atau kursor ada dalam kolom) , selanjutnya klik “Table Tools” lalu pilih menu “Layout” (dan berikutnya tinggal isi angka pada “Height” untuk tinggi barisnya dan “Width” untuk lebar kolomnya. (Ingat! Menu ini baru akan muncul kalau kamu blok tabelnya tau menempatkan kursornya dalam tabel. Letaknya di paling kanan dari deretan menu Home).
Layout tabel
Masalah yang sering timbul saat mengelola Table, Saat membuat tabel ada saja persoalan yang timbul, mulai dari tulisan yang tidak bisa center, posisi tabel yang tidak bisa dipindah dan masih banyak lagi yang kadang membuat kita tidak puas dengan hasil akhirnya. Berikut solusinya:
Tulisan dalam baris atau kolom tidak bisa rata tengah : Untuk masalah seperti ini maka sebaiknya saat pertama kali menulis dalam tabel jangan diatur dulu letaknya, apakah itu tengah, kiri atau kanan. Biarkan semua selesai dulu baru di-edit, karena jika tidak, terkadang selanjutnya sulit ditata. Adapun caranya cukup blok semua bagian yang akan diatur lalu klik kanan dan pada “Cell Alignment” tinggal pilih posisi yang diinginkan.
Bagaimana cara menambah baris pada Microsoft Word ?
Caranya mudah sekali, klik di bagian pojok kanan tabel atau pada sebelah kanan luar baris terakhir lalu tekan ‘Enter‘. Maka secara otomatis barisnya akan bertambah dan jumlah kolomnya menyesuaikan dengan yang di atasnya. Atau bisa juga dengan cara letakkan dulu kursor di baris terakhir atau pada baris yang ingin disisipi baris baru kemudian klik kanan lalu pilih ‘Insert’ >>’ Insert Rows Below’
Menambah kolom – Sama dengan di atas, yaitu klik pada kolomnya dulu lalu klik kanan dan pilih Insert >> Insert Colums to the left (untuk menambah kolom di samping kiri) atau Insert Colums to the right (menambah kolom di samping kanan)
Menghapus kolom atau baris – Caranya sama dengan kalau menambah hanya saja kita pilih menu delete.
Pertama letakkan dulu kursor di kolom yang akan dihapus lalu klik kanan dan pilih “Delete Cells” lalu pilih salah satunya, yakni Delete Entire Row (menghapus baris yang diblok) atau Delete entire Colum (menghapus kolom yang diblok)
Fungsi Tabel pada Microsoft word
Dalam menu table terdapat berbagai macam kegunaan mulai dari insert table, draw table, exel spreadsheet dan juga Quick table. Berikut ini pemaparan dan juga gambaran fungsi dari masing-masing bagian-bagian dari tables : Fungsi Tabel pada Microsoft Word,
– Tables, digunakan untuk menyisipkan tabel ke dalam document yang anda buat. Table sendiri berada di bagian menu Insert
– Insert Table, digunakan untuk menambahkan colom dan row sesuai keinginan anda.
– Draw Table, berfungsi untuk membuat table secara manual.
– Exel Spreadsheet, Menampilkan tambilan exel pada Microsoft word, jadi anda bisa membuat table menggunakan exel di dalm word
– Quick Tables, Membuat tabel secara cepat (Quick), Microsoft word juga menyediakan berbagai macam table.
Mungkin hanya segini ulasan dari saya mengenai cara membuat tabel di Microsoft Word. Semoga artikel ini bisa membantu menambah wawasan kalian. Jika ada pertanyaan silahkan komentar dibawah ini.